🎉 JointJS has new documentation! 🥳
🎉 JointJS has new documentation! 🥳
The BPMN plugin provides you with set of Business Process Model and Notation 2.0 shapes. They are designed to be easily configurable with the ui.Inspector plugin.
The plugin consists of flow objects (Activities, Events, Gateways), connection objects (Flows), swim lanes (Pools) and artifacts (DataObjects, Groups, Annotation). It also covers models introduced in version 2.0 as Conversations, Choreographies and Messages.
Include joint.shapes.bpmn.js file to your HTML:
<script src="joint.shapes.bpmn.js"></script>The Activity attributes:
| activityType | Changes the type of the shape.'task' | 'transaction' | 'event-sub-process' | 'call-activity' |
|---|---|
| content | A text inside the element (i.e 'My Content'). |
| icon | An icon name (list of icons). |
| subProcess | Any truthy value makes the sub-process icon visible (sub-process handling). |
| attrs | Allows to apply custom SVG attributes (fill, stroke, opacity, etc.)'.body' (rect), '.label' (text)
|
Usage:
var activity = new joint.shapes.bpmn.Activity({
attrs: {
'.body': { fill: 'gold', stroke: 'black' },
'.label': { text: 'My Activity' }
},
content: 'A content of the Activity',
activityType: 'transaction'
});The Annotation attributes:
| content | A text inside the element (i.e 'My Content'). |
|---|---|
| attrs | Allows to apply custom SVG attributes (fill, stroke, opacity, etc.)'.body' (rect), '.stroke' (path)
|
Usage:
var annotation = new joint.shapes.bpmn.Annotation({
attrs: {
'.body': { fill: 'gold' },
'.stroke': { stroke: 'silver' }
},
content: 'A content of the Annotation'
});The Choreography attributes:
| content | A text inside the element (i.e 'My Content'). |
|---|---|
| initiatingParticipant | An index or name of the participant (case-sensitive). ( i.e 'participant 1' ) |
| participants | An array of participant names ( i.e ['participant 1','participant 2'] ). |
| subProcess | Any truthy value makes the sub-process icon visible (sub-process handling). |
| attrs | Allows to apply custom SVG attributes (fill, stroke, opacity, etc.)'.body' (rect), '.label' (text), '.participant-rect' (rect), '.participant-label' (text) |
Usage:
var choreography = new joint.shapes.bpmn.Choreography({
attrs: {
'.body': { fill: 'gold', stroke: 'black' },
'.label': { fill: 'gray', text: 'My Choreography' },
'.participant-rect': { fill: 'silver' }
},
participants: ['partic1', 'partic2', 'partic3'],
initiatingParticipant: 2, // ='partic3',
content: 'A content of the Choreography'
});The Conversation attributes:
| conversationType | Changes the type of the shape.'conversation' | 'call-conversation' |
|---|---|
| attrs | Allows to apply custom SVG attributes (fill, stroke, opacity, etc.)'.body' (rect), '.label' (text) |
Usage:
var conversation = new joint.shapes.bpmn.Conversation({
attrs: {
'.body': { fill: 'gold', stroke: 'black' },
'.label': { fill: 'gray', text: 'My Conversation' }
},
conversationType: 'call-conversation'
});The Data Object attributes:
| attrs | Allows to apply custom SVG attributes (fill, stroke, opacity, etc.)'.body' (rect), '.label' (text) |
|---|
Usage:
var dataObject = new joint.shapes.bpmn.DataObject({
attrs: {
'.body': { fill: 'gold', stroke: 'black' },
'.label': { fill: 'gray', text: 'My Data Object' }
}
});The Event attributes:
| eventType | Changes the type of the shape.'start' | 'end' | 'intermediate' |
|---|---|
| icon | An icon name (list of icons). |
| attrs | Allows to apply custom SVG attributes (fill, stroke, opacity, etc.)'.body' (circle), '.label' (text) |
Usage:
var event = new joint.shapes.bpmn.Event({
attrs: {
'.body': { fill: 'gold', stroke: 'black' },
'.label': { fill: 'gray', text: 'My Event' }
},
icon: 'message',
eventType: 'end'
});The Flow as the only one inherits from joint.dia.Link.
The Annotation attributes:
| flowType | Changes the type of the link.'default' | 'conditional' | 'normal' | 'association' | 'conversation' | 'message' |
|---|
Usage:
var flow = new joint.shapes.bpmn.Flow({
source: { id: task.id },
target: { id: annotation.id },
flowType: 'association'
});The Gateway attributes:
| icon | An icon name (list of icons). |
|---|---|
| attrs | Allows to apply custom SVG attributes (fill, stroke, opacity, etc.)'.body' (polygon), '.label' (text) |
Usage:
var gateway = new joint.shapes.bpmn.Gateway({
attrs: {
'.body': { fill: 'gold', stroke: 'black' },
'.label': { fill: 'gray', text: 'My Gateway' }
},
icon: 'cross'
});The Group attributes:
| attrs | Allows to apply custom SVG attributes (fill, stroke, opacity, etc.)'.body', '.label', '.label-rect' |
|---|
Usage:
var group = new joint.shapes.bpmn.Group({
attrs: {
'.label-rect': { fill: 'gold', stroke: 'black' },
'.label': { fill: 'gray' }
}
});The Message attributes:
| attrs | '.body' (polygon), '.label' (text) |
|---|
Usage:
var message = new joint.shapes.bpmn.Message({
attrs: {
'.body': { fill:'gold', stroke: 'black' },
'.label': { fill: 'gray' }
}
});The Pool attributes:
| lanes | An object consist of a label, headerWidth (optional, defaults to 20) and an array of sublanes (optional). A sublane is an object consist of a label, a name (optional), headerWidth (optional), ratio (number <0-1>, optional) and an array of sublanes (optional). |
|---|---|
| attrs | Allows to apply custom SVG attributes (fill, stroke, opacity, etc.)'.body' (rect), '.header' (rect), '.lane-body' (rect), '.lane-header' (rect), '.blackbox-label' (text) |
Usage:
var pool = new joint.shapes.bpmn.Pool({
attrs: {
'.header': { fill:'gold' },
'.lane-header': { fill:'silver' },
'.myClass .lane-body': { fill: 'goldenrod' } // customize a specific lane body color
},
lanes: {
label: 'My Pool',
sublanes: [
{
label: 'lane 1',
name: 'myClass', // this lane has an unique css class and therefore can be targeted
// in attrs above
ratio: 0.6 // this lane will take up 60% of width of the parent lane
// the other lanes (in this case `lane 2`) will take up the rest i.e. 40%
},
{
label: 'lane 2',
headerWidth: 40, // sets the header size for `lane2` to 40px
sublanes: [] // it may consist of another sublanes
}
]
}
});Each rendered lane DOM element has class name lane and attribute data-lane-path, that references corresponding lane configuration inside the model's lanes attribute. e.g. data-lane-path="lanes/sublanes/1" for the `lane 2` in the example above. It's useful when one needs to know, what lane a user just clicked on.
paper.on('element:pointerup', function(elementView, evt) {
var pool = elementView.model;
if (pool.get('type') === 'bpmn.Pool') {
var lanePath = $(evt.target).closest('.lane').data('lane-path') || 'lanes';
console.log(pool.prop(lanePath + '/label')); // log the lane label
}
});
The joint.shapes.bpmn.icons namespace includes several icons that can be used within the shapes.
| none | No image. |
|---|---|
| message | |
| user | |
| plus | |
| cross | |
| circle | |
| service |
Usage:
gateway.set('icon', 'circle');
var task = new joint.shapes.bpmn.Activity({ icon: 'user' });
Adding custom icons can be made by inserting them into the joint.shapes.bpmn.icons namespace.
joint.shapes.bpmn.icons['myIcon'] = 'pathToImage'; // or data URI
// later on in the code
gateway.set('icon', 'myIcon');
The subProcess value is stored as a data attribute on the sub-process icon (SVG path) element. An interaction with the sub-process icon can be therefore caught and handled on the joint.dia.Paper. In the example bellow the model's subProcess value is shown after an user doubleclicks the icon.
conversation.set('subProcess', 'My sub-process ID');
paper.on('cell:pointerdblclick', function(cellView, evt) {
var subProcess = $(evt.target).data('sub-process');
if (subProcess) {
alert(subProcess);
}
});
// a doubleclick on conversation's sub-process icon will alert 'My sub-process ID'The BPMN plugin provides you with a set of Business Process Model and Notation 2.0 shapes. They are designed to be easily configurable with the ui.Inspector plugin.
The plugin consists of flow shapes (Activities, Events, Gateways), connection objects (Flows), several icons and artifacts (DataObjects, Groups, Annotation). It also covers models introduced in version 2.0: Conversations and Connections.
Include joint.shapes.bpmn.js file to your HTML:
<script src="joint.shapes.bpmn2.js"></script>A rectangular Activity shape with icons.
source codeSupported attrs properties:
| Selector | Node | Description |
|---|---|---|
| root | SVGGElement | Container for all shape nodes |
| background | SVGRectElement | Rectangle background of the shape |
| border | SVGPathElement | Border of the shape (see built-in border styles and border types) |
| icon | SVGImageElement | Image containing the icon (see list of available icons) |
| label | SVGTextElement | Text inside the shape |
| markers | SVGGElement | Container for marker icons (see list of available markers) |
Usage:
const activity = new joint.shapes.bpmn2.Activity({
attrs: {
'background': { fill: '#6764A7' },
'icon': { iconType: 'receive' },
'label': { text: 'My Activity' },
'markers': {
iconTypes: ['ad-hoc', 'loop'],
iconsFlow: 'column',
iconColor: '#ffffff'
}
}
});Static property containing several marker icons that can be used with the Activity shape.
| none | No image. |
|---|---|
| parallel | |
| sequential | |
| sub-process | |
| compensation | |
| ad-hoc | |
| loop |
Add custom icons by defining them in the joint.shapes.bpmn2.Activity.ACTIVITY_MARKER_ICONS static property.
// define myIcon
joint.shapes.bpmn2.Activity.ACTIVITY_MARKER_ICONS['myIcon'] = 'pathToImage'; // or data URI
// later on in the code
activity.attr('markers/iconTypes', ['myIcon']);
The marker value is stored as a data attribute on the marker icon (SVG path) element. An interaction with the marker icon can be caught and handled on the joint.dia.Paper. In the example bellow the model's marker name is displayed on interaction with the icon.
paper.on('element:marker:pointerdown', function(cellView, evt) {
const markerName = evt.target.dataset.iconType;
if (markerName) {
alert(markerName);
}
});
Static property including Activity type icons that can be used within the shapes.
| none | No image. |
|---|---|
| receive | |
| send | |
| business-rule | |
| service | |
| script | |
| manual | |
| user |
Add custom icons by defining them in the joint.shapes.bpmn2.Activity.ACTIVITY_TYPE_ICONS static property.
// define myIcon
joint.shapes.bpmn2.Activity.ACTIVITY_TYPE_ICONS['myIcon'] = 'pathToImage'; // or data URI
// later on in the code
activity.attr('icon/iconType', 'myIcon');
| solid | Solid style border (default) |
|---|---|
| dashed | Dashed style border |
| dotted | Dotted style border |
Usage:
activity.attr('border/borderStyle', 'dashed');
const task = new joint.shapes.bpmn2.Activity({
attrs: {
border: {
borderStyle: 'dashed'
}
}
});
| single | Single line border (default) |
|---|---|
| thick | Single line border but thicker |
| double | Double line border |
Usage:
activity.attr('border/borderType', 'double');
const task = new joint.shapes.bpmn2.Activity({
attrs: {
border: {
borderType: 'double'
}
}
});
Usage:
activity.attr('icon/iconColor', '#6764A7');
const task = new joint.shapes.bpmn2.Activity({
attrs: {
icon: {
iconType: 'send',
iconColor: '#6764A7'
}
}
});
activity.attr('markers/iconColor', '#6764A7');
const task = new joint.shapes.bpmn2.Activity({
attrs: {
markers: {
iconTypes: ['ad-hoc', 'loop'],
iconColor: '#6764A7'
}
}
});
| row | Marker icons will be displayed in a row (default) |
|---|---|
| column | Marker icons will be displayed in a column |
Usage:
activity.attr('markers/iconsFlow', 'column');
const task = new joint.shapes.bpmn2.Activity({
attrs: {
markers: {
iconTypes: ['ad-hoc', 'loop'],
iconsFlow: 'column'
}
}
});
Usage:
activity.attr('markers/iconSize', 24);
const task = new joint.shapes.bpmn2.Activity({
attrs: {
markers: {
iconTypes: ['ad-hoc', 'loop'],
iconSize: 24
}
}
});
| left-top | Sets the origin to top left |
|---|---|
| left-bottom | Sets the origin to left bottom |
| right-top | Sets the origin to right top |
| right-bottom | Sets the origin to right bottom |
| top | Sets the origin to top middle |
| bottom | Sets the origin to bottom middle (default) |
| right | Sets the origin to right middle |
| left | Sets the origin to left middle |
| center | Sets the origin to center |
Usage:
activity.attr('markers/iconsOrigin', 'center');
const task = new joint.shapes.bpmn2.Activity({
attrs: {
markers: {
iconTypes: ['ad-hoc', 'loop'],
iconsOrigin: 'center'
}
}
});
Usage:
activity.attr('icon/iconType', 'send');
const task = new joint.shapes.bpmn2.Activity({
attrs: {
icon: {
iconType: 'send'
}
}
});
Usage:
activity.attr('markers/iconTypes', ['parallel', 'sequential'], { rewrite: true }); // pass 'rewrite' option to replace markers, instead of merging them with existing ones
const task = new joint.shapes.bpmn2.Activity({
attrs: {
markers: {
iconTypes: ['parallel', 'sequential']
}
}
});
A rectangular shape with label.
Supported attrs properties:
| Selector | Node | Description |
|---|---|---|
| root | SVGGElement | Container for all shape nodes |
| body | SVGRectElement | Rectangle body of the shape |
| border | SVGPathElement | Border of the shape (see border configuration) |
| label | SVGTextElement | Annotation text |
Usage:
const group = new joint.shapes.bpmn2.Annotation({
attrs: {
'body': {
stroke: '#fe854f'
},
'label': {
text: 'Group'
}
}
});annotationD is an object with the following properties:
| Property | Type | Description |
|---|---|---|
| size | Number | Thickness of Annotation border |
| side | String ('left' | 'top' | 'right' | 'bottom') | Side on which to render Annotation border |
Usage:
annotation.attr('border/annotationD', { size: 30, side: 'bottom' });
const task = new joint.shapes.bpmn2.Annotation({
attrs: {
border: {
annotationD: {
size: 30,
side: 'bottom'
}
}
}
});
A dashed link.
Supported attrs properties:
| Selector | Node | Description |
|---|---|---|
| line | SVGPathElement | Visible connection of the link |
| wrapper | SVGPathElement | An invisible, interactable wrapper around the connection used to make clicking on the link easier. |
Usage:
const annotationLink = new joint.shapes.bpmn2.AnnotationLink({});
annotationLink.prop('source', { x: 450, y: 600 });
annotationLink.prop('target', { x: 400, y: 750 });
annotationLink.attr('line/stroke', '#fe854f');
A polygon shape with label and markers.
Supported attrs properties:
| Selector | Node | Description |
|---|---|---|
| root | SVGGElement | Container for all shape nodes |
| body | SVGPolygonElement | Polygon body of the shape |
| markers | SVGGElement | Container for marker icons (see list of available markers) |
| label | SVGTextElement | Shape text |
Usage:
const conversation = new joint.shapes.bpmn2.Conversation({
attrs: {
'body': {
fill: '#ffc2a7',
stroke: '#fe854f'
},
'label': {
text: 'My Conversation'
}
}
});The joint.shapes.bpmn2.Conversation.CONVERSATION_MARKER_ICONS static property includes icons that can be used within the shapes.
| none | No image. |
|---|---|
| parallel | |
| sequential | |
| sub-process | |
| compensation | |
| ad-hoc | |
| loop |
Add custom icons by defining them in the joint.shapes.bpmn2.Conversation.CONVERSATION_MARKER_ICONS static property.
joint.shapes.bpmn2.Conversation.CONVERSATION_MARKER_ICONS['myIcon'] = 'pathToImage'; // or data URI
// later on in the code
conversation.attr('markers/iconTypes', ['myIcon']);
The marker value is stored as a data attribute on the marker icon (SVG path) element. An interaction with the marker icon can be caught and handled on the joint.dia.Paper. In the example bellow the model's marker name is displayed on interaction with the icon.
paper.on('element:marker:pointerdown', function(cellView, evt) {
const markerName = evt.target.dataset.iconType;
if (markerName) {
alert(markerName);
}
});
Usage:
conversation.attr('markers/iconColor', '#6764A7');
const task = new joint.shapes.bpmn2.Conversation({
attrs: {
markers: {
iconTypes: ['ad-hoc', 'loop'],
iconColor: '#6764A7'
}
}
});
| row | Marker icons will be displayed in a row (default) |
|---|---|
| column | Marker icons will be displayed in a column |
Usage:
conversation.attr('markers/iconsFlow', 'column');
const task = new joint.shapes.bpmn2.Conversation({
attrs: {
markers: {
iconTypes: ['ad-hoc', 'loop'],
iconsFlow: 'column'
}
}
});
Usage:
conversation.attr('markers/iconSize', 24);
const task = new joint.shapes.bpmn2.Conversation({
attrs: {
markers: {
iconTypes: ['ad-hoc', 'loop'],
iconSize: 24
}
}
});
| left-top | Sets the origin to top left |
|---|---|
| left-bottom | Sets the origin to left bottom |
| right-top | Sets the origin to right top |
| right-bottom | Sets the origin to right bottom |
| top | Sets the origin to top middle |
| bottom | Sets the origin to bottom middle (default) |
| right | Sets the origin to right middle |
| left | Sets the origin to left middle |
| center | Sets the origin to center |
Usage:
conversation.attr('markers/iconsOrigin', 'center');
const task = new joint.shapes.bpmn2.Conversation({
attrs: {
markers: {
iconTypes: ['ad-hoc', 'loop'],
iconsOrigin: 'center'
}
}
});
Usage:
conversation.attr('markers/iconTypes', ['ad-hoc', 'loop'], { rewrite: true }); // pass 'rewrite' option to replace markers, instead of merging them with existing ones
const task = new joint.shapes.bpmn2.Conversation({
attrs: {
markers: {
iconTypes: ['ad-hoc', 'loop']
}
}
});
A double lined link.
Supported attrs properties:
| Selector | Node | Description |
|---|---|---|
| line | SVGPathElement | Visible connection of the link |
| outline | SVGPathElement | Outline of the link |
| wrapper | SVGPathElement | An invisible, interactable wrapper around the connection used to make clicking on the link easier. |
Usage:
const conversationLink = new joint.shapes.bpmn2.ConversationLink({
source: { x: 250, y: 260 },
target: { x: 700, y: 260 },
attrs: {
line: {
stroke: '#30d0c6',
},
outline: {
stroke: '#5654a0'
}
}
});
A dashed link.
Supported attrs properties:
| Selector | Node | Description |
|---|---|---|
| line | SVGPathElement | Visible connection of the link |
| wrapper | SVGPathElement | An invisible, interactable wrapper around the connection used to make clicking on the link easier. |
Usage:
const dataAssociation1 = new joint.shapes.bpmn2.DataAssociation({
source: { x: 250, y: 260 },
target: { x: 700, y: 260 },
attrs: {
line: {
stroke: '#30d0c6',
}
}
});
A polygon shape with label.
Supported attrs properties:
| Selector | Node | Description |
|---|---|---|
| root | SVGGElement | Container for all shape nodes |
| body | SVGPathElement | Path body of the shape (see body configuration options) |
| label | SVGTextElement | Shape text |
| dataTypeIcon | SVGImageElement | Image containing the icon (see list of available icons) |
| collectionIcon | SVGImageElement | Image containing the collection icon (see list of available icons) |
Usage:
const dataObject = new joint.shapes.bpmn2.DataObject({
attrs: {
'body': {
fill: '#ffc2a7',
stroke: '#fe854f'
},
'label': {
text: 'Data Store'
}
}
});The joint.shapes.bpmn2.DataObject.DATA_OBJECT_COLLECTION_ICONS static property includes one icon that can be used within the shapes.
| false | No image. |
|---|---|
| true |
Add custom icons by defining them in the joint.shapes.bpmn2.DataObject.DATA_OBJECT_COLLECTION_ICONS static property.
joint.shapes.bpmn2.DataObject.DATA_OBJECT_COLLECTION_ICONS['myIcon'] = 'pathToImage'; // or data URI
// later on in the code
dataObject.attr('collectionIcon/iconType', 'myIcon');
The joint.shapes.bpmn2.DataObject.DATA_OBJECT_TYPE_ICONS static property includes icons that can be used within the shapes.
| none | No image. |
|---|---|
| input | |
| output |
Add custom icons by defining them in the joint.shapes.bpmn2.DataObject.DATA_OBJECT_TYPE_ICONS static property.
joint.shapes.bpmn2.DataObject.DATA_OBJECT_TYPE_ICONS['myIcon'] = 'pathToImage'; // or data URI
// later on in the code
dataObject.attr('dataTypeIcon/iconType', 'myIcon');
Usage:
dataObject.attr('collectionIcon/collection', 'true');
const task = new joint.shapes.bpmn2.DataObject({
attrs: {
collectionIcon: {
collection: 'true'
}
}
});
Usage:
dataObject.attr('collectionIcon/iconColor', '#6764A7');
const task = new joint.shapes.bpmn2.DataObject({
attrs: {
collectionIcon: {
collection: 'true',
iconColor: '#6764A7'
}
}
});
dataObject.attr('dataTypeIcon/iconColor', '#6764A7');
const task = new joint.shapes.bpmn2.DataObject({
attrs: {
dataTypeIcon: {
iconType: 'input',
iconColor: '#6764A7'
}
}
});
Usage:
dataObject.attr('dataTypeIcon/iconType', 'input');
const task = new joint.shapes.bpmn2.DataObject({
attrs: {
dataTypeIcon: {
iconType: 'input'
}
}
});
Usage:
dataObject.attr('body/objectD', 30);
const task = new joint.shapes.bpmn2.DataObject({
attrs: {
body: {
objectD: 30
}
}
});
A polygon shape with label.
Supported attrs properties:
| Selector | Node | Description |
|---|---|---|
| root | SVGGElement | Container for all shape nodes |
| body | SVGPathElement | Path body of the shape |
| top | SVGEllipseElement | Top ellipse element |
| label | SVGTextElement | Shape text |
Usage:
const dataStore = new joint.shapes.bpmn2.DataStore({
attrs: {
'body': {
fill: '#ffc2a7',
stroke: '#fe854f'
},
'top': {
fill: '#ffc2a7',
stroke: '#fe854f'
},
'label': {
text: 'Data Store'
}
}
});
dataStore.topRy()
Return the vertical radius of the exposed area of the DataStore base (the value of the body/lateralArea attribute; 10 by default).
dataStore.topRy(t, [opt])Set the dataStore vertical radius of the exposed area of the cylinder base.
If the provided value is a percentage, it is relative to the refBBox.height of the shape. In practice, only values between '0%' and '50%' make sense. If the provided value is a number, it determines the vertical radius directly. Only values between 0 and half of refBBox.height make sense.
The function automatically sets the value of several attributes: body/lateralArea; and top/ry, top/cy, top/refRy and top/refCy. If these arguments need to be modified further, make sure to assign them only after calling dataStore.topRy.
Example usage:
const dataStore = new bpmn2.DataStore();
dataStore.resize(100, 200);
dataStore.position(525, 75);
dataStore.attr('root/title', 'joint.shapes.bpmn2.DataStore');
dataStore.attr('body/fill', 'lightgray');
dataStore.attr('top/fill', 'gray');
dataStore.attr('label/text', 'DataStore');
dataStore.topRy('10%');
dataStore.addTo(graph);A circular shape with icon and label.
Supported attrs properties:
| Selector | Node | Description |
|---|---|---|
| root | SVGGElement | Container for all shape nodes |
| background | SVGEllipseElement | Ellipse background of the shape |
| border | SVGPathElement | Border of the shape (see built-in border types) |
| icon | SVGImageElement | Image containing the icon (see list of available icons) |
| label | SVGTextElement | Shape text |
Usage:
const group = new joint.shapes.bpmn2.Event({
attrs: {
'body': {
stroke: '#fe854f'
},
'label': {
text: 'Group'
}
}
});The joint.shapes.bpmn2.Event.EVENT_ICONS static property includes several icons that can be used within the shapes.
| none | No image. |
|---|---|
| message1 | |
| message2 | |
| timer1 | |
| conditional1 | |
| link1 | |
| link2 | |
| signal1 | |
| signal2 | |
| error1 | |
| error2 | |
| escalation1 | |
| escalation2 | |
| termination1 | |
| termination2 | |
| compensation1 | |
| compensation2 | |
| cancel1 | |
| cancel2 | |
| multiple1 | |
| multiple2 | |
| parallel1 | |
| parallel2 |
Add custom icons by defining them in the joint.shapes.bpmn2.Event.EVENT_ICONS static property.
joint.shapes.bpmn2.Event.EVENT_ICONS['myIcon'] = 'pathToImage'; // or data URI
// later on in the code
event.attr('icon/iconType', 'myIcon');
| solid | Solid style border (default) |
|---|---|
| dashed | Dashed style border |
| dotted | Dotted style border |
Usage:
event.attr('border/borderStyle', 'dashed');
const task = new joint.shapes.bpmn2.Event({
attrs: {
border: {
borderStyle: 'dashed'
}
}
});
| single | Single line border (default) |
|---|---|
| thick | Single line border but thicker |
| double | Double line border |
Usage:
event.attr('border/borderType', 'double');
const task = new joint.shapes.bpmn2.Event({
attrs: {
border: {
borderType: 'double'
}
}
});
Usage:
event.attr('icon/iconColor', '#6764A7');
const task = new joint.shapes.bpmn2.Event({
attrs: {
icon: {
iconType: 'message1',
iconColor: '#6764A7'
}
}
});
Usage:
event.attr('icon/iconType', 'message1');
const task = new joint.shapes.bpmn2.Event({
attrs: {
icon: {
iconType: 'message1'
}
}
});
A link with configurable flow.
Supported attrs properties:
| Selector | Node | Description |
|---|---|---|
| line | SVGPathElement | Visible connection of the link (see configuration options) |
| wrapper | SVGPathElement | An invisible, interactable wrapper around the connection used to make clicking on the link easier. |
Usage:
const flow = new joint.shapes.bpmn2.Flow({
source: { x: 250, y: 340 },
target: { x: 700, y: 340 },
attrs: {
line: {
flowType: 'message'
}
}
});
The joint.shapes.bpmn2.Flow link comes with 4 flow types:
| sequence | A simple link with no additional elements |
| default | Adds crossed line at the source of the link |
| conditional | Adds a rhombus at the source of the link |
| message | Dashed link with circle at the source of the link |
Usage:
const flow = new joint.shapes.bpmn2.Flow({
source: { x: 100, y: 200 },
target: { x: 500, y: 200 },
attrs: {
line: {
flowType: 'message'
}
}
});Note: markerFill applies only to message and conditional flowTypes.
Usage:
flow.attr('line/markerFill', '#fe854f');
const flow = new joint.shapes.bpmn2.Flow({
source: { x: 100, y: 200 },
target: { x: 500, y: 200 },
attrs: {
line: {
markerFill: '#fe854f',
flowType: 'message'
}
}
});A polygon shape with icon.
Supported attrs properties:
| Selector | Node | Description |
|---|---|---|
| root | SVGGElement | Container for all shape nodes |
| body | SVGPolygonElement | Polygon body of the shape |
| label | SVGTextElement | Shape text |
| icon | SVGImageElement | Image containing the icon (see list of available icons) |
Usage:
const gateway = new joint.shapes.bpmn2.Gateway({
attrs: {
'body': { fill: 'gold', stroke: 'black' },
'icon': { iconType: 'exclusive' },
'label': { text: 'My Activity' }
}
});The joint.shapes.bpmn2.Gateway.GATEWAY_ICONS static property includes several icons that can be used within the shapes.
| exclusive_blank | No image. |
|---|---|
| exclusive | |
| inclusive | |
| parallel | |
| event | |
| exclusive_event | |
| parallel_event | |
| complex |
Add custom icons by defining them in the joint.shapes.bpmn2.Gateway.GATEWAY_ICONS static property.
joint.shapes.bpmn2.Gateway.GATEWAY_ICONS['myIcon'] = 'pathToImage'; // or data URI
// later on in the code
gateway.attr('icon/iconType', 'myIcon');
Usage:
gateway.attr('icon/iconColor', '#6764A7');
const task = new joint.shapes.bpmn2.Gateway({
attrs: {
icon: {
iconType: 'exclusive',
iconColor: '#6764A7'
}
}
});
Usage:
gateway.attr('icon/iconType', 'exclusive');
const task = new joint.shapes.bpmn2.Gateway({
attrs: {
icon: {
iconType: 'exclusive'
}
}
});
A rectangle shape with label.
Supported attrs properties:
| Selector | Node | Description |
|---|---|---|
| root | SVGGElement | Container for all shape nodes |
| body | SVGRectElement | Rectangle body of the shape |
| wrapper | SVGRectElement | Rectangle wrapper of the shape |
| label | SVGTextElement | Shape text |
Usage:
const group = new joint.shapes.bpmn2.Group({
attrs: {
'body': {
stroke: '#fe854f'
},
'label': {
text: 'Group'
}
}
});A rectangle shape with nested lanes and an additional header. Inherits from joint.shapes.bpmn2.Pool
shape and adds a header rectangle and headerLabel text label.
Additional attrs properties
| Selector | Node | Description |
|---|---|---|
| header | SVGRectElement | Rectangular header of the shape, positioned to the left of the shape's body |
| headerLabel | SVGTextElement | Text label inside the header |
To adjust the appearance of a HeaderedPool element, use the Element.attr function:
const headeredPool = new joint.shapes.bpmn2.HeaderedPool();
headeredPool.resize(700, 400);
headeredPool.position(25, 200);
headeredPool.attr('root/magnet', false);
headeredPool.attr('laneHeaders/fill', '#3cb371');
headeredPool.attr('milestoneHeaders/fill', '#00fa9a');
headeredPool.attr('milestoneHeaders/stroke', '#333333');
headeredPool.attr('milestoneLines/stroke', '#3cb371');
headeredPool.attr('milestoneLines/strokeWidth', 2);
headeredPool.attr('milestoneLabels/fill', '#333333');
headeredPool.attr('milestoneLabels/fontStyle', 'italic');
headeredPool.attr('header/fill', '#00fa9a');
headeredPool.attr('headerLabel/text', 'Headered Pool');
headeredPool.attr('headerLabel/fill', '#ffffff');
headeredPool.addTo(graph);All methods are inherited from the joint.shapes.bpmn2.Pool shape.
All configuration properties are inherited from the joint.shapes.bpmn2.Pool shape.
They are set during shape definition with the Cell.define function, or anytime later with the Cell.set function:
headeredPool.set('padding', 20);
headeredPool.set('padding', { top: 10, right: 20, bottom: 5, left: 10 });
headeredPool.set('lanes', [
{
label: 'fixed lane',
size: 80,
headerSize: 40
},
{
label: 'lane with sublanes',
sublanes: [
{
// omit the label property or make it undefined to hide the header
},
{
label: 'sublane 1'
}
]
}
]);
headeredPool.set('milestones', [
{
label: 'milestone'
},
{
label: 'milestone with fixed width',
size: 350
}
]);A rectangle shape with nested lanes.
Supported attrs properties:
| Selector | Node | Description |
|---|---|---|
| root | SVGGElement | Container for all shape nodes |
| body | SVGRectElement | Rectangle body of the shape |
| laneGroups | SVGGElement | Selector for all lane groups |
| laneHeaders | SVGRectElement | Selector for all lane rect headers |
| laneLabels | SVGTextElement | Selector for all lane text labels |
| lanes | SVGRectElement | Selector for all lane rect bodies |
| milestoneGroups | SVGGElement | Selector for all milestone groups |
| milestoneHeaders | SVGRectElement | Selector for all milestone rect headers |
| milestoneLabels | SVGTextElement | Selector for all milestone text labels |
| milestoneLines | SVGLineElement | Selector for all milestone lines |
Usage:
const pool = new joint.shapes.bpmn2.Pool({
position: { x: 100, y: 100 },
attrs: {
laneHeaders: {
fill: '#3cb371'
},
milestoneHeaders: {
fill: '#00fa9a',
stroke: '#333333'
},
milestoneLines: {
stroke: '#3cb371',
strokeWidth: 1
},
milestoneLabels: {
fill: '#333333',
fontStyle: 'italic'
}
},
milestonesSize: 30,
milestones: [
{
label: 'milestone',
},
{
label: 'fixed milestone',
size: 200
},
{
label: 'milestone',
}
],
headerSize: 30,
lanes: [
{
label: 'lane',
},
{
label: 'fixed lane',
size: 100
},
{
label: 'lane'
}
]
});To adjust the appearance of a Pool element, use the Element.attr function:
const pool = new joint.shapes.bpmn2.Pool();
pool.resize(700, 400);
pool.position(25, 200);
pool.attr('root/magnet', false);
pool.attr('laneHeaders/fill', '#3cb371');
pool.attr('milestoneHeaders/fill', '#00fa9a');
pool.attr('milestoneHeaders/stroke', '#333333');
pool.attr('milestoneLines/stroke', '#3cb371');
pool.attr('milestoneLines/strokeWidth', 2);
pool.attr('milestoneLabels/fill', '#333333');
pool.attr('milestoneLabels/fontStyle', 'italic');
pool.addTo(graph);The Pool shape exposes functions that enable working with lanes and milestones:
pool.getLaneBBox(laneGroupId)Get the bounding box of a lane group (header + lane) with laneGroupId id.
pool.getLanePath(laneGroupId)Returns the path to the lane in attributes with laneGroupId id.
Example:
const path = pool.getLanePath('customId') + '/label';
pool.prop(path, 'new label', { rewrite: true });
pool.getLanesFromPoint(point)Find lanes from a given point, where point is an object with x and y
coordinates in the paper local coordinate system. Returns a sorted array of lane ids (from the most nested lane to the top parent) which bounding box contains the point.
Note: if lane has a custom id assigned, it will be returned instead.
pool.getMilestoneBBox(milestoneGroupId)Get the bounding box of a milestone group (including its header) by milestoneGroupId id.
pool.getMilestoneFromPoint(point)Find a milestone from a given point, where point is an object with x and y
coordinates in the paper local coordinate system. Returns a string id of the milestone which bounding box contains point.
Note: if milestone has a custom id assigned, it will be returned instead.
pool.getMinimalSize()Return the width and height of the minimal bounding box necessary to encompass all of the shape's content.
Configuration properties
| Property | Type | Description | ||||||||||||||||||
|---|---|---|---|---|---|---|---|---|---|---|---|---|---|---|---|---|---|---|---|---|
| lanes | object[] | Lanes in the Pool. Each lane is contained in a group along with the header and has a unique id. Each lane may have optional properties:
|
||||||||||||||||||
| milestones | object[] | Milestones in the Pool. Each milestone may have optional properties:
|
||||||||||||||||||
| milestonesSize | number | Height of all milestones | ||||||||||||||||||
| headerSize | number | Default size of all lane headers | ||||||||||||||||||
| padding | object | Padding within the Pool's body element, useful when creating another shapes based on Pool |
Configuration properties are set during shape definition with the Cell.define function, or anytime later with the Cell.set function:
pool.set('padding', 20);
pool.set('padding', { top: 10, right: 20, bottom: 5, left: 10 });
pool.set('lanes', [
{
label: 'fixed lane',
size: 80,
headerSize: 40
},
{
label: 'lane with sublanes',
sublanes: [
{
id: 'customLane'
// omit the label property or make it undefined to hide the header
},
{
label: 'sublane 1'
}
]
}
]);
pool.set('milestones', [
{
label: 'milestone'
},
{
label: 'milestone with fixed width',
id: 'customMilestone',
size: 350,
}
]);
// change the attrs using custom id
pool.attr('lane_customLane/fill', '#3cb371');
pool.attr('milestoneLabel_customMilestone/fontSize', '18');
Id of lanes and milestones
Each lane and milestone group has a unique id that can be used to target those groups or individual elements within groups. Passing string toid property of a lane or milestone will create an alias to that given group.
Note: custom id must be unique and the same id cannot be assigned for more than 1 milestone or 1 lane group.
lane)header, note that header won't be added if label is undefined)label, note that label won't be added if it is undefined)lanes: [
{
label: 'lane' // group id: 'lanes_0', lane id: 'lane_0', header id: 'header_0', label id: 'label_0'
},
{
label: 'lane with sublanes', // group id: 'lanes_1', lane id: 'lane_1', header id: 'header_1', label id: 'label_1'
sublanes: [
{
label: 'sublane 1' // group id: 'lanes_1_0', lane id: 'lane_1_0', header id: 'header_1_0', label id: 'label_1_0'
},
{
label: 'sublane 2' // group id: 'lanes_1_1', lane id: 'lane_1_1', header id: 'header_1_1', label id: 'label_1_1'
}
]
},
// example with custom id
{
id: 'customId',
label: 'lane with custom id', // group id: 'lanes_customId', lane id: 'lane_customId', header id: 'header_customId', label id: 'label_customId'
sublanes: [
{
label: 'sublane 1' // group id: 'lanes_2_0', lane id: 'lane_2_0', header id: 'header_2_0', label id: 'label_2_0'
},
{
id: 'sublaneId',
label: 'sublane 2' // group id: 'lanes_sublaneId', lane id: 'lane_sublaneId', header id: 'header_sublaneId', label id: 'label_sublaneId'
}
]
}
]
milestoneHeader)milestoneLabel)milestoneLine)milestones: [
{
label: 'milestone 1' // group id: 'milestone_0', header id: 'milestoneHeader_0', label id: 'milestoneLabel_0', line id: 'milestoneLine_0'
},
{
label: 'milestone 2' // group id: 'milestone_1', header id: 'milestoneHeader_1', label id: 'milestoneLabel_1', line id: 'milestoneLine_1'
},
// example with custom id
{
id: 'customId',
label: 'milestone 3' // group id: 'milestone_customId', header id: 'milestoneHeader_customId', label id: 'milestoneLabel_customId', line id: 'milestoneLine_customId'
}
]Aligns the label to the specified side, relatively to the header:
| left-top | Sets the alignment to top left |
|---|---|
| left-bottom | Sets the alignment to left bottom |
| right-top | Sets the alignment to right top |
| right-bottom | Sets the alignment to right bottom |
| top | Sets the alignment to top middle |
| bottom | Sets the alignment to bottom middle |
| right | Sets the alignment to right middle (default for milestone labels) |
| left | Sets the alignment to left middle |
| center | Sets the alignment to center (default for lane labels) |
Usage:
const pool = new joint.shapes.bpmn2.Pool({
lanes: [
{
label: 'pool lane',
id: 'firstLane'
},
{
label: 'pool lane'
}
],
milestones: [
{
label: 'pool milestone',
id: 'firstMilestone'
},
{
label: 'pool milestone'
}
],
attrs: {
laneLabels: {
labelAlignment: 'left' // aligns all lane labels to the left side
},
milestoneLabels: {
labelAlignment: 'center' // aligns all milestone labels in the center
},
label_firstLane: {
labelAlignment: 'right' // align lane label with custom id
},
milestoneLabel_firstMilestone: {
labelAlignment: 'right' // align milestone label with custom id
}
}
});
// align all labels
pool.attr('laneLabels/labelAlignment', 'left');
pool.attr('milestoneLabels/labelAlignment', 'center');
// align individual labels with custom id
pool.attr('label_firstLane/labelAlignment', 'right');
pool.attr('milestoneLabel_firstMilestone/labelAlignment', 'right');
Applies margin around the label. The util.normalizeSides is used to understand the provided value.
A single number is applied as padding to all sides of the elements. An object may be provided to specify values for
left, top, right, bottom, horizontal and/or vertical sides.
Usage:
const pool = new joint.shapes.bpmn2.Pool({
headerSize: 32,
milestonesSize: 32,
lanes: [
{
label: 'pool lane',
id: 'firstLane'
},
{
label: 'pool lane'
}
],
milestones: [
{
label: 'pool milestone',
id: 'firstMilestone'
},
{
label: 'pool milestone'
}
],
attrs: {
laneLabels: {
labelMargin: 4 // adds 4px margin on all sides to all lane labels
},
milestoneLabels: {
labelMargin: { vertical: 10 } // adds 10px top and 10px bottom margin to all milestone labels
},
// control margin of individual labels with custom id
label_firstLane: {
labelMargin: 0
},
milestoneLabel_firstMilestone: {
labelMargin: { horizontal: 8 }
}
}
});
// add margin to all labels
pool.attr('laneLabels/labelMargin', 4);
pool.attr('milestoneLabels/labelMargin', { vertical: 6 });
// control the margin of individual labels with custom id
pool.attr('label_firstLane/labelMargin', 0);
pool.attr('milestoneLabel_firstMilestone/labelMargin', { vertical: 4, horizontal: 20 });
The Chart plugin provides you with a set of flexible, good looking and interactive charts that you can use in your applications. Note that from the JointJS/Rappid perspective, a chart is just another JointJS cell. This means that you can add it to your diagram, resize it, rotate it, clone it, connect it with other elements, serialize/deserialize it to/from JSON format or export it to SVG, PNG or JPEG. No other library can give you this flexibility!
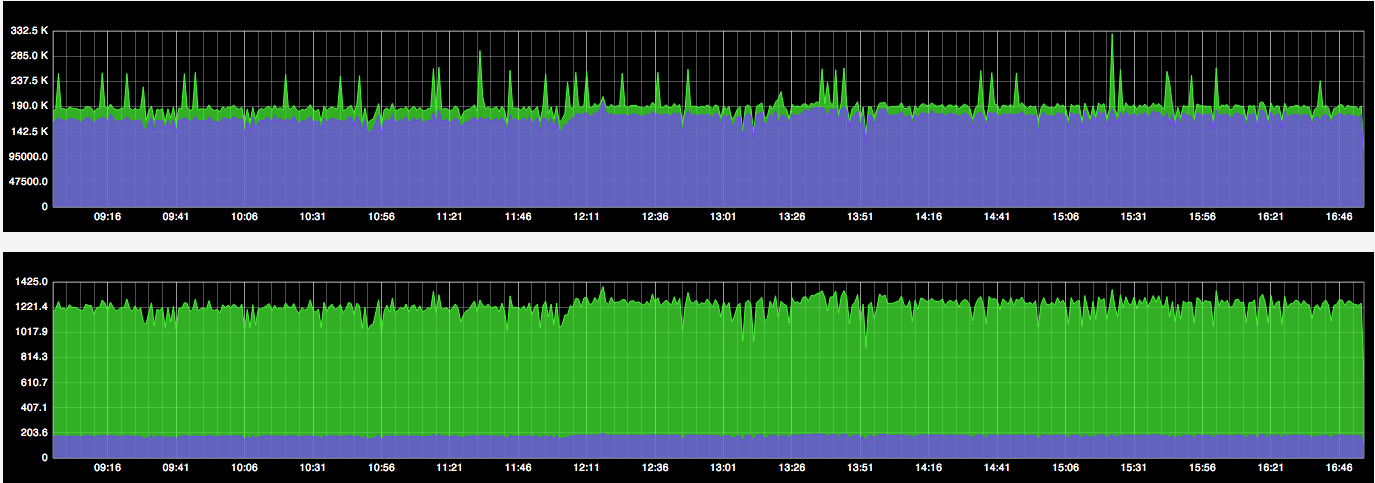
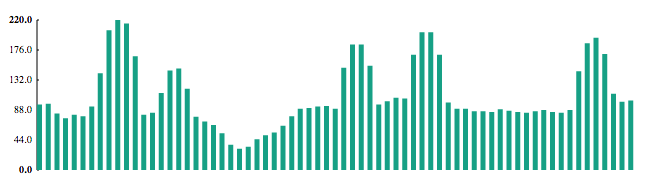
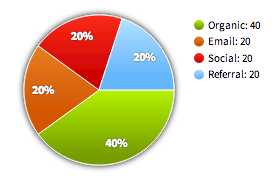
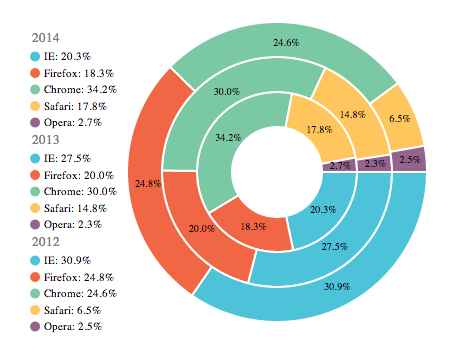
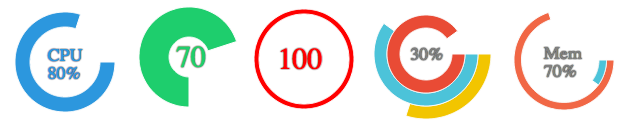
Include joint.shapes.chart.js file to your HTML:
<script src="joint.shapes.chart.js"></script>The following is a list of currently supported chart types:
chart.Knob is a great component for displaying numbers in a fancy way. They can also be animated to better visualize changes in values.
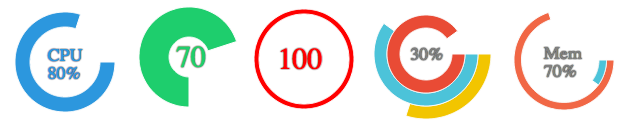
The code snippet below creates a basic Knob. The Knob contains only one value.
var graph = new joint.dia.Graph;
var paper = new joint.dia.Paper({ el: $('#paper'), width: 200, height: 200, model: graph });
var knob = new joint.shapes.chart.Knob({
position: { x: 20, y: 20 },
size: { width: 100, height: 100 },
min: 0, max: 100, value: 80,
fill: '#2c97de'
});
graph.addCell(knob);
To set color of the knob, simply pass fill attribute with color of your choice to the knob constructor.
Moreover, as it is common in JointJS/Rappid, you can style any graphical element of the knob shape. For example, you might want to change
the font family or other font properties of the legend. For this,
you can customize the knob using the usual JointJS approach, via the
attrs object or the attr() method. This means that by just knowing the structure of the
SVG elements the knob is built from, you have full flexibility in styling your knob. Only SVG and
CSS standards are your limits.
Let's have a look at some examples demonstrating different knob styles. For the full SVG structure of the knob, please see the section Chart SVG Structure in this document. Once you know the structure, it is easy to make CSS selectors referencing the SVG elements that you want to style.
In the example above, we showed how to pass styling in the attrs object when
creating a new knob but you can also change attributes
of an existing knob:
knob.attr('.slice .slice-fill/stroke', 'black')
knob.attr('.slice .slice-fill/stroke-width', 2)
knob.attr('.legend-slice text/font-size', 16)Note that you can use not only fill but a whole range of other SVG attributes
to style your knobs. Moreover, JointJS provides a facility to use gradients and filters.
You can take advantage of them to make your charts even prettier:
var knob = new joint.shapes.chart.Knob({
...
attrs: {
'.data': {
filter: { name: 'dropShadow', args: { dx: 0, dy: 0, blur: 3, color: 'black' } }
}
}
...
});The Knob chart supports multiple series. The value, fill, min and max properties of the Knob constructor
accept arrays. Simply pass more values into the arrays and the Knob chart will automatically render multiple series as in the following example:
var chart = new joint.shapes.chart.Knob({
...
value: [30, 60, 90],
fill: ['#F2C500', '#4CC3D9', '#E94B35'],
min: 0, max: 100
});Tooltips are a great way to show contextual information in your charts. The following demo shows how to use the ui.Tooltip plugin with combination with Knob chart:
IMPORTANT: For tooltips to work, you must have the ui.Tooltip plugin installed.
When setting up tooltips, we no longer work with the chart model. Instead, we request the paper
for the view that represents the chart. This view triggers mousemove, and mouseout
events that we use to hide and show our tooltip. The mousemove event handler gets passed
two important arguments: slice and event.
These two arguments mean the following:
slice - an object with useful information about the slice the event was triggered on. This object
contains the following properties: sliceIndex, serieIndex, value,
percentage, fill, offset, angle,
startAngle, endAngle, outerRadius, innerRadius,
and label. Most of the time, for tooltips, the important ones are value
and label.event - This is the DOM event object. For tooltips, the two
important properties are clientX and clientY. We
use these to render the tooltip at a particular position.All these three arguments help us render our tooltip.
In general, you can animate any property of the Knob chart (change its value over a certain period of time). In the following demo, we will show how to animate some properties of the Knobs. Using the same technique, you can animate an arbitrary property.
knob.transition('value', 100, { duration: 1000, timingFunction: joint.util.timing.exponential });
knob.transition('pieHole', .4, { duration: 1000, timingFunction: joint.util.timing.exponential });You can find more about JointJS transitions in the API reference.
This is the full list of options that you can pass to the Knob constructor function.
value - a number or an array of numbers (in case of multiple series) representing the value of the knob.fill - a color or an array of colors (in case of multiple series) representing the color of the knob. If multiple series are used, the number of items in the value array and fill array
should match. If they don't match, the first color from the fill array will be taken wherever a color on the index matching the current serie value is missing.min - a minimum value of the knob. min together with max specify the range for the value. The same logic for multiple series as described above for fill applies.max - a maximum value of the knob. The same logic for multiple series as described above for fill applies.serieDefaults - an object with various properties specifying how series should be rendered. As Knob inherits from Pie chart, all of the properties described in Pie serie object applies here as well.sliceDefaults - an object with various properties specifying how slices should be rendered. As Knob inherits from Pie chart, all of the properties described in Pie slice object applies here as well.As chart.Knob inherits from chart.Pie all of the chart.Pie API methods apply here as well.
As chart.Knob inherits from chart.Pie all of the chart.PieView API methods apply here as well.
As chart.Knob inherits from chart.Pie all of the chart.Pie events apply here as well.
As chart.Knob inherits from chart.Pie, the SVG structure described in chart.Pie SVG structure applies here as well.
chart.Matrix is great for displaying co-occurrences in a matrix.
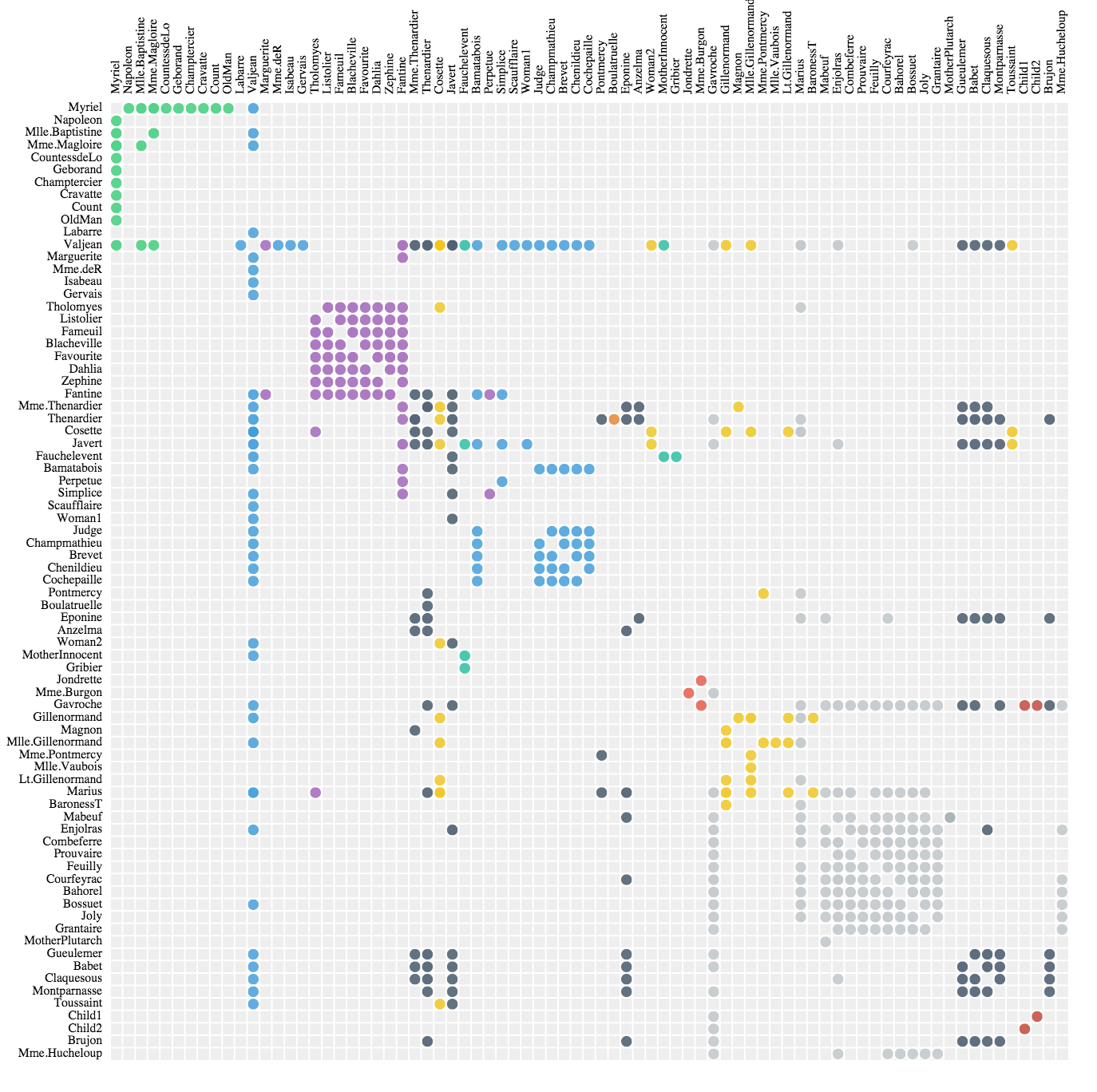
The code snippet below creates a basic Matrix chart with three rows and three columns.
var graph = new joint.dia.Graph;
var paper = new joint.dia.Paper({ el: $('#paper'), width: 500, height: 500, model: graph });
var matrix = new joint.shapes.chart.Matrix({
position: { x: 50, y: 50 },
size: { width: 170, height: 170 },
cells: [
[{ fill: 'red' }, { fill: 'black' }, { fill: 'black' }],
[{ fill: 'black' }, { fill: 'red', rx: 50, ry: 50 }, { fill: 'black' }],
[{ fill: 'black' }, { fill: 'black' }, { fill: 'red' }]
],
labels: {
rows: [{ text: '1' }, { text: '2' }, { text: '3' }],
columns: [{ text: 'A' }, { text: 'B' }, { text: 'C' }],
}
});
graph.addCell(matrix);
All the cells in the matrix are SVG rectangles. The objects in the cells array
can contain any SVG attributes that will be used to style those rectangles. The most
common one is fill which allows you to set the fill color of the rectangle. Another
useful ones are radii rx and ry which can effectively turn the rectangles
into circles if the radii specified are big enough (as we saw in the above example).
However, there is more we can do to make our matrices much prettier. For example, we can use opacity
to make our cells semi-transparent, set stroke, style labels, grid lines or
the background of the matrix.
In our previous examples, we were trying to show the basics of working with Matrix chart. However, the real power of Matrix charts is to show co-occurrences. The following chart is somewhat bigger and shows the relationships from the Les Miserables book by Victor Hugo. The demo also integrates the ui.Tooltip plugin to show how we can display tooltips when cells are hovered.
The following example shows the great Conway's Game of Life cellular automaton.
This is the full list of options that you can pass to the Matrix constructor function.
cells - an array of cells each being an object that can contain SVG attributes for the cell rectangle. If a cell is undefined, it is not rendered. If the matrix is sparse, setting empty cells to an undefined value significantly improves performance when rendering large matrices.labels - an object containing rows and columns arrays. These arrays contain objects defining the text for the labels on the respective axis. The most important ones are text (the actual label), font-size, font-family and fill but you can use any other SVG attribute for styling the labels.Knowing the SVG structure of the matrix allows you to further style the matrix via the attrs object
or attr() method.
chart.Pie is a great chart type for displaying numerical proportions. Donut charts, multiple series, animation, changing look & feel of any part of the chart, drop shadows and other filters and gradients are all supported.
The code snippet below creates a basic Pie chart. The pie chart contains only one serie and its legend is displayed by default.
var graph = new joint.dia.Graph;
var paper = new joint.dia.Paper({ el: $('#paper'), width: 500, height: 500, model: graph });
var chart = new joint.shapes.chart.Pie({
position: { x: 50, y: 10 },
size: { width: 100, height: 100 },
series: [ { data: [
{ value: 40, label: 'Organic', fill: '#8bce5d' },
{ value: 20, label: 'Email', fill: '#53abdd' },
{ value: 20, label: 'Social', fill: '#c377b1' },
{ value: 20, label: 'Referral', fill: '#ffe891' }
]}]
});
graph.addCell(chart);
Normally, you can just pass a color of each slice in the fill property of the slice
object as you can see in the example above. However, as it is common in JointJS/Rappid,
you can style any graphical element of the chart shape. For example, you might want to change
the font family or other font properties of the slice labels, or the legend. For this,
you can customize the chart using the usual JointJS approach, via the
attrs object or the attr() method. This means that by just knowing the structure of the
SVG elements the chart is built from, you have full flexibility in styling your chart. Only SVG and
CSS standards are your limits. Following the JointJS
philosophy, we don't try to invent special parameters. Instead, we try to follow SVG and CSS standards
as much as we can.
Let's have a look at one snippet of the SVG structure of the charts that is used to render a slice. For the full SVG structure of charts, please see the section Chart SVG Structure in this document. Once you know the structure, it is easy to make CSS selectors referencing the SVG elements that you want to style. We'll show an example of that below. the SVG structure of one serie is the following:
<g class="slice serie-[index of the serie] slice-[index of the slice]">
<path class="slice-fill">
<path class="slice-border">
<text class="slice-inner-label">
</g>Knowing that, we can, for example, change color and size of the text label of the first slice:
var chart = new joint.shapes.chart.Pie({
... /* the same as before */ ...
attrs: {
'.slice-0 .slice-inner-label': { fill: 'black', 'font-size': 20 }
}
});In the example above, we showed how to pass styling in the attrs object when
creating a new chart but you can also change attributes
of an existing chart:
chart.attr('.slice-0 .slice-inner-label/fill', 'blue')Note that you can use not only fill but a whole range of other SVG attributes
to style your charts. Moreover, JointJS provides a facility to use gradients and filters.
You can take advantage of them to make your charts even prettier:
var chart = new joint.shapes.chart.Pie({
...
series: [ { data: [
{ value: 40, label: 'Organic', fill: {
type: 'linearGradient', stops: [
{ offset: '0%', color: '#b4f200' },
{ offset: '80%', color: '#759d00' }
],
attrs: { x1: '0%', y1: '0%', x2: '0%', y2: '100%' }
} },
...
]}],
...
});The Pie chart supports multiple series. Simply add more series to the series
array. This is useful for creating pie charts that, for example, compare data (from different sources, periods, ...).
var chart = new joint.shapes.chart.Pie({
...
series: [
{ label: '2014', data: [
{ value: 20.3, label: 'IE', fill: '#4CC3D9' },
{ value: 18.3, label: 'Firefox', fill: '#F16745' },
{ value: 34.2, label: 'Chrome', fill: '#7BC8A4' }
]},
{ label: '2013', data: [
{ value: 27.5, label: 'IE', fill: '#4CC3D9' },
{ value: 20, label: 'Firefox', fill: '#F16745' },
{ value: 30, label: 'Chrome', fill: '#7BC8A4' }
]},
...
],
...
});All series have automatically generated legends. This legend is interactive. Based on the effect you defined, the user can either hover or click on the labels in the legend and offset (or enlarge) the associated slices in the chart.
Slices in the Pie chart can be separated from the rest (exploded) by setting the
offset property of the slice object:
The difference between Donut and Pie charts is very small, the only thing that differs
is the hole inside the pie. While there is no hole for Pie chart, Donut charts have
a hole that can be set arbitrarily. The pieHole property can
either be a floating point number between 0 and 1, in which case
the size of the hole is proportional to the radius of the pie chart. If the pieHole
property is bigger than 1, it is considered to be an absolute size of the
hole in pixels:
Tooltips are a great way to show contextual information in your charts. The following demo shows how to use the ui.Tooltip plugin with combination with Pie chart:
IMPORTANT: For tooltips to work, you must have the ui.Tooltip plugin installed.
When setting up tooltips, we no longer work with the chart model. Instead, we request the paper
for the view that represents the chart. This view triggers mousemove, and mouseout
events that we use to hide and show our tooltip. The mousemove event handler gets passed
two important arguments: slice and event.
These two arguments mean the following:
slice - an object with useful information about the slice the event was triggered on. This object contains the following properties: sliceIndex, serieIndex, value, percentage, fill, offset, angle, startAngle, endAngle, outerRadius, innerRadius, and label. Most of the time, for tooltips, the important ones are value and label.event - This is the DOM event object. For tooltips, the two important properties are clientX and clientY. We use these to render the tooltip at a particular position.The chart legend is auto-generated and contains labels and colors of all the data series. The legend is interactive by default and allows the user to highlight the slices displayed in the chart while hovering the legend items. This sections shows you how you can customize the legend and its position.
The legend is rendered as an SVG group element with the class legend. Inside this group,
we have legend-items each containing an SVG circle and text elements. Please refer to the
Chart SVG structure section for the full SVG structure of the chart.
This is all you need to know to be able to style the legend. By default, the lenged is
positioned on the top right corner of the pie chart.
The styling of the legend item text (name of the associated slice) and the legend item circle
can be done the usual JointJS way, through standard SVG attributes as you can see below. Another
useful properties for styling the legend items are legendLabelLineHeight,
legendLabelMargin and labelLineHeight. The first two
can be defined in the slice objects (or in the sliceDefaults for all slices)
while the third one is specific to the legend item for the serie and therefore
is defined in the serie object (or in serieDefaults).
// Positioning to the top (80px above the chart and centered).
chart3.attr('.legend/ref-y', -80);
chart3.attr('.legend/ref-x', .5);
chart3.attr('.legend/x-alignment', -.5);
// Styling of the legend text and circle.
chart3.prop('sliceDefaults/legendLabel', '{label} is {value}%');
chart3.prop('sliceDefaults/legendLabelLineHeight', 8);
chart3.prop('sliceDefaults/legendLabelMargin', 25);
chart3.attr('.legend-slice text/fill', '#336699');
chart3.attr('.legend-slice text/font-weight', 'bold');
chart3.attr('.legend-slice text/text-decoration', 'underline');
chart3.attr('.legend-slice text/font-size', 13);
chart3.attr('.legend-slice circle/r', 7);
chart3.attr('.legend-slice circle/stroke', 'black');
chart3.attr('.legend-slice circle/stroke-width', 1);In general, you can animate any property of the Pie chart (change its value over a certain period of time). In the following demo, we will show how to animate some properties of the Pie chart. Using the same technique, you can animate an arbitrary property.
chart.transition('pieHole', .6, { duration: 700 });
chart.transition('series/0/data/0/offset', 50, { duration: 700 });
chart.transition('attrs/.slice-inner-label/font-size', 30, { duration: 700 });
chart.transition('series/0/data/0/fill', '#ff0000', {
duration: 700,
valueFunction: joint.util.interpolate.hexColor
});You can find more about JointJS transitions in the API reference.
The effect applied when the user either clicks or hover a slice in the pie can
be customized. There are two actions that trigger an effect (onClickEffect
and onHoverEffect) and two types of effects: enlarge and
offset. Try to interact (hover/click slices) with the pie chart in the demo below to see
the different effects applied.
var chart = new joint.shapes.chart.Pie({
...
sliceDefaults: {
onClickEffect: { type: 'offset', offset: 20 },
onHoverEffect: { type: 'enlarge', scale: 1.5 }
}
});This is the full list of the options that you can pass to the chart constructor function.
series - an array of series.pieHole - the size of the hole in the center of the pie. If the number is in the 0..1 interval,
it is considered to be proportional to the pie radius. If it is bigger than 1, it is considered to by the absolute radius in pixels.serieDefaults - an object with various properties specifying how series should be rendered. All properties of this object are
overruled by properties of the same names in the serie object.sliceDefaults - an object with various properties specifying how slices should be rendered. All properties of this object are
overruled by properties of the same names in the slice object.These are items of the series array.
name - the name of the serie. This name is added as a CSS class to the serie SVG element. You can take advantage of this CSS class for further styling.label - the serie label (used in the auto-generated legend)data - an array of slicesstartAngle - the angle in degrees the serie slices start to draw.degree - the total degre of the serie in the pie.showLegend - true if the legend for the serie should be shown, false otherwise.labelLineHeight - the line height of the serie label in the auto-generated legendWhen the above properties are defined in the serieDefaults options object,
they will be applied to all the series unless overruled by properties in the serie object.
These are items of the data array of the serie object.
value - a number specifying the value for the slice data point.label - the label for the slice. This lable is used in the legend.fill - the fill color (or gradient) of the slice.innerLabel - the template for the label rendered inside the slice. The format for the template
is derived from the Python format() function.
Properties are enclosed in curly brackets and formats can be specified using the
Python Format Specification Mini-Language.
For example:
'{label}: {value:.2f}' // 'My Slice: 2.26', i.e. value is rounded to two decimal numbers.value, label, percentage, angle,
startAngle and endAngle.
innerLabelMargin - the gap between the middle of the text label and the
serie border in the pie. If value between 0...1 is used, it is considered
to be proportional to the outer radius. If the number is bigger than 1,
it is considered to be an absolute distance in pixels.legendLabel - the template for the label for the slice used in the legend. Uses the
same formatting as innerLabel.legendLabelLineHeight - the line height of the slice label in the legend.legendLabelMargin - the gap between the circle representing the slice color and the slice label in the legend.offset - the offset of the slice. This option is useful for explodingslices and makes sense only for the outermost slices of the pie. If offset is between
0...1 is used, it is considered
to be proportional to the outer radius. If the number is bigger than 1,
it is considered to be an absolute distance in pixels.onClickEffect - the effect applied when the user clicks on the slice. This is an object with the property
type that can be either 'enlarge' or 'offset'. If
'enlarge' type is used, the object can have an additional property scale which is the scaling
factor for the slice enlargement. If 'offset' type is used, the object can have an additional property offset which is the
offset of the slice.onHoverEffect - the effect applied when the user hovers with his mouse cursor over the slice. This is an object with the property
type that can be either 'enlarge' or 'offset'. If
'enlarge' type is used, the object can have an additional property scale which is the scaling
factor for the slice enlargement. If 'offset' type is used, the object can have an additional property offset which is the
offset of the slice.When the above properties are defined in the sliceDefaults options object,
they will be applied to all the slices unless overruled by properties in the slice object.
| addSlice(slice, serieIndex [, opt]) | Append a slice slice to the serie identified by serieIndex. opt
can be an arbitrary object that is passed to the onchange handlers of the JointJS element.
|
|---|---|
| editSlice(slice, sliceIndex, serieIndex [, opt]) | Replace a slice in the pie by a new slice. The serie is identified by serieIndex in which
the slice at index sliceIndex will be replaced. opt
can be an arbitrary object that is passed to the onchange handlers of the JointJS element.
|
To access the view for a pie chart, use: paper.findViewByModel(chart).
| clickSlice(sliceIndex, serieIndex) | Simulate a click on the slice. Note that this triggers the effects that
you defined in the onClickEffect in the slice object.
|
|---|---|
| mouseOverSlice(sliceIndex, serieIndex) | Simulate a mouse over on the slice. Note that this triggers the effects that
you defined in the onHoverEffect in the slice object.
|
To set a listener for the pie view events, use: paper.findViewByModel(chart).on('mousemove', myFunction).
| mousemove | Continuously triggered when the user hovers over a slice. The handler is
passed slice and event objects.
|
|---|---|
| mouseover | Triggered when the user hovers over a slice. The handler is
passed slice and event objects.
|
| mouseout | Triggered when the user leaves a slice. The handler is
passed slice and event objects.
|
| click | Triggered when the user clicks a slice. The handler is
passed slice and event objects.
|
The following is the chart SVG structure that you can take as a reference when styling chart elements.
<g class="background">
<rect/>
<text/>
</g>
<g class="data">
<g class="slice serie-[index of the serie] slice-[index of the slice] [serie name?] [slice name?] [outer?] [hover?] [clicked?]" data-serie="[index of the serie]" data-slice="[index of the slice]" data-value="[value of the slice]">
<path class="slice-fill"/>
<path class="slice-border"/>
<text class="slice-inner-label"/>
</g>
<!-- ... possibly more slices -->
</g>
<g class="foreground">
<rect/>
<text class="caption"/>
<text class="subcaption"/>
<g class="legend">
<g class="legend-items">
<g class="legend-serie [serie name?]" data-serie="[index of the associated serie]">
<text/>
</g>
<g class="legend-slice [slice name?]" data-serie="[index of the associated serie]" data-slice="[index of the associated slice]">
<circle/>
<text/>
</g>
<!-- ... possibly more legend items -->
</g>
</g>
</g>chart.attr('.legend-slice text/text-decoration' , 'underline') // Underline a legend label.
chart.attr('.legend-slice text/font-size' , 13) // Set a font size of all the legend texts for slices.
chart.attr('.slice-fill/stroke' , 'gray') // Set a stroke color of a slice.
chart.attr('.slice-fill/stroke-width' , 1) // Set a stroke width of a slice.
chart.attr('.slice-3 .slice-fill/filter', { name: 'dropShadow', args: { dx: 2, dy: 2, blur: 3 } })The chart.Plot chart allows you to create Line, Bar and Area charts and their combinations.
var graph = new joint.dia.Graph;
var paper = new joint.dia.Paper({ el: $('#paper'), width: 500, height: 500, model: graph });
var chart = new joint.shapes.chart.Plot({
position: { x: 50, y: 50 },
size: { width: 300, height: 100 },
series: [
{
name: 'myserie',
data: [{ x: 1, y: 2 }, { x: 2, y: 3 }, { x: 3, y: 2 }, { x: 4, y: 3 }]
}
]
});
graph.addCell(chart);All the elements of the chart can be customized using the usual JointJS approach, via the attrs object or the attr() method. This means that by just knowing the structure of the SVG elements the chart is built from, you have full flexibility in styling your chart. Following the JointJS philosophy, we don't try to invent special parameters. Instead, we try to follow SVG and CSS standards as much as we can in the way things are styled.
Let's have a look at one snippet of the SVG structure of the charts that is used to render a serie. For the full SVG structure of charts, please see the section Chart SVG Structure in this document. Once you know the structure, it is easy to make CSS selectors referencing the SVG elements that you want to style. We'll show an example of that below. the SVG structure of one serie is the following:
<g class="serie [name of the serie]">
<path>
<g class="points">
<g class="point">
<circle>
<text>
</g>
<!-- ... possibly more points -->
</g>
</g>Knowing that, we can, for example, set the stroke color of the serie SVG path like this:
var chart = new joint.shapes.chart.Plot({
position: { x: 50, y: 50 },
size: { width: 300, height: 100 },
series: [
{
name: 'myserie',
data: [{ x: 1, y: 2 }, { x: 2, y: 3 }, { x: 3, y: 2 }, { x: 4, y: 3 }]
}
],
attrs: {
'.myserie path': {
stroke: 'green', 'stroke-width': 3
}
}
});In the example above, we showed how to pass styling when creating a new chart but you can also change attributes of an existing chart:
chart.attr('.myserie path/stroke', 'red');Note that not only you can change strokes but you can also use other SVG presentational attributes. An interesting one is the fill attribute. By setting the fill attribute on our serie path, we effectively render our serie as an Area chart. In the following demos, we even use the JointJS gradients for the fill attribute making our charts even prettier:
The Chart plugin supports multiple series. Simply add more series to the series array. As you might have noticed, series objects have the name property. This name is then set as a class name on the serie SVG grouping element. This allows you to style series based on their names as we've already shown in the previous demos. In the following example, we plot multiple series and style them differently based on their names.
All series have automatically generated legends. This legend is interactive. You can click on the labels in the legend and turn off and on the rendering of the associated serie in the chart.
Markings (a.k.a trend lines) are vertical or horizontal lines or rectangles highlighting a certain area in the chart. You can have an unlimited number of markings in your charts. Markings are defined in the markings array with coordinates of the start and end of the marking.
The following is a snippet from the options passed to the chart constructor that defines four markings and styles them. For the full source code, please follow the link below the demo.
markings: [
{
name: 'target',
start: { y: 3.2 },
label: 'My Target'
},
{
name: 'current',
start: { x: 4 }
},
{
name: 'previous',
start: { x: 2.8 },
end: { x: 3.2 }
},
{
name: 'next',
start: { x: 4.8, y: 3.5 },
end: { x: 5.2, y: 2.5 }
}
],
attrs: {
'.marking.target rect': {
fill: 'red'
},
'.marking.next rect': {
fill: '#3498DB', rx: 1000, ry: 1000, 'fill-opacity': .6, stroke: 'black'
},
'.marking.previous rect': {
fill: '#27AE60', 'fill-opacity': .8
}
}Guidelines are lines that appear when you hover over the chart with your mouse pointer. They help the user orient himself in the chart. Guidelines are disabled by default but can be very easily turned on.
Here is the snippet from the attrs object that enables guidelines:
attrs: {
'.guideline': {
'stroke-dasharray': '3,1', 'stroke-width': .8, display: 'block'
},
'.x-guideline': {
stroke: 'red'
},
'.y-guideline': {
stroke: 'green'
}
}Hover over the chart to see the guidelines following your mouse cursor.
Tooltips are a great way to show contextual information in your charts. The JointJS Chart plugin also provides a facility to get to the closest points to the mouse cursor from all the series data points. Moreover, the chart view offers the renderPoint() method that makes it easy to display a point marker at the place of any data point from any serie. Let's start with a demo and then see how this can be implemented.
IMPORTANT: For tooltips to work, you must have the ui.Tooltip plugin installed.
When setting up tooltips, we no longer work with the chart model. Instead, we request the paper for the view that represents the chart. This view triggers mouseover and mouseout events that we use to hide and show our tooltip. The mouseover event handler gets passed three important arguments: dataPoint, clientPoint and closestPoints. These three arguments mean the following:
dataPoint - the point in the chart area. This point is interpolated based on the minimum and maximum x and y values and the position of the mouse cursor in the chart.clientPoint - basically the mouse event clientX and clientY coordinates but transformed to the coordinate system of the chart view.closestPoints - an array of from each data serie that are the closest points to the mouse cursor. Each object in this array is of the form: { x: [number], y: [number], serie: [serie object] }.The chart legend is auto-generated and contains labels and colors of all the data series. The legend is also interactive by default and allows the user to turn on and off data series displayed in the chart. This sections shows you how you can customize the legend and its position and also how to turn series on and off programmatically.
The legend is rendered as an SVG group element with the class legend. Inside this group, we have legend-items each containing an SVG circle and text elements. Please refer to the Chart SVG structure section for the full SVG structure of the chart. This is all you need to know to be able to style the legend. Moreover, we have prepared a syntactic sugar method (legendPosition()) for positioning the legend so that you don't have to deal with the low-level positioning using the JointJS special attributes:
chart.legendPosition('nw');Also, the styling of the legend item text (name of the associated serie), the legend item circle and the their look in the disabled state (when the serie is turned off) can be done the usual JointJS way:
chart.attr('.legend-item text/fill', 'red');
chart.attr('.legend-item circle/r', 6);
chart.attr('.legend-item circle/stroke', 'black');
chart.attr('.legend-item.disabled text/fill', 'blue');Every change to the series array triggers an update of the chart view and new series are rendered. However, the Chart plugin provides two methods that are handy when dealing with real-time data: addPoint(p, serieName, op) and lastPoint(serieName). Use addPoint() to add a new data point to a serie identified by serieName. This method automatically triggers an update and the associated view is re-rendered:
setInterval(function() {
chart.addPoint({ x: chart.lastPoint('myserie').x + 1, y: Math.random() * 2 + 2 }, 'myserie', { maxLen: 6 });
}, 600);By default, the chart plugin automatically choses the minimum and maximum values on each of the axis based on the minimum/maximum data points. By specifying min and max values in the axis object, you can define the precise minimum and maximum values for the axis:
var chart = new joint.shapes.chart.Plot({
// ...
axis: {
'y-axis': {
min: -3,
max: 10
},
'x-axis': {
min: -5,
max: 10
}
}
// ...
})By going through the previous sections, you already know all you need to be able to plot time series. There is nothing special about plotting time series except of being able to format the data/times on the x axis. For that, the Chart plugin allows you to define your own formatting functions for the tick labels. This means that for representing time series data, your data point x coordinates should be in the UNIX time format. Then you just provide a function that formats this timestamp into a more readable representation:
var chart = new joint.shapes.chart.Plot({
// ...
series: [
{ name: 'temp', data: [{ x: 1397560472344, y: 21.5 }, ... ] }
],
axis: {
'x-axis': {
tickFormat: function(t) {
var d = new Date(t);
return (d.getMonth() + 1) + '/' + d.getDate() + '/' + d.getHours() + '/' + d.getMinutes()
}
},
'y-axis': {
tickFormat: function(v) { return joint.util.format.number('.1f', v) + ' dgC'}
}
}
// ...
});TIP: We recommend using the great Moment.js JavaScript library for parsing, validating, manipulating and formatting dates.
The chart plugin supports bar series. To turn a serie to a bar serie, just set the bars option to true:
var chart = new joint.shapes.chart.Plot({
// ...
series: [
{ name: 'myserie', bars: true, data: [{ x: 2, y: 20 }, ... ] }
]
// ...
});There is couple of recommended settings when working with bar charts, namely padding, align and barWidth. padding is not specific to bar charts but is especially useful when using this kind of chart. This is because when bars are rendered, they must be aligned to a certain value on the x axis. By default, the top-left corner of each bar is at the position of the associated x data point value. That means that without any padding, the last bar won't be visible (only a very tiny fraction of its left border). Therefore, we have to set at least right padding to make the bar visible. The align property of bars object controls the alignment of the bars with respect to the associated x data point value. Possible values are 'left' (the default), 'right' and 'middle'. barWidth controls the width of the bars. If the value is a floating point number between 0 and 1, it is used to set the final width of each bar proportionally to the calculated width. If the value is an integer higher than 1, it is considered to be an absolute width in pixels. For a full description of the bar options, please see the Serie options object, especially the bars object.
Bar and Line series can be rendered together as part of one chart.
var chart = new joint.shapes.chart.Plot({
// ...
series: [
{ name: 'mybars', bars: { barWidth: .7 }, data: [{ x: 1, y: 15 }/* ... */ ] },
{ name: 'myotherbars', bars: { barWidth: .7 }, data: [{ x: 1, y: 12 }/* ... */ ] },
{ name: 'myline', interpolate: 'bezier', data: [{ x: 1, y: 20 }/* ... */ ] }
]
// ...
});As you can see in the code above, we have two bar series and one line serie as part of one chart. It is important to note that if there are more than one bar serie in the chart, by default, the bars of the different series will be rendered one over another. For cases where this is not desirable, you can offset the bars of one of the series as shown in the demo below:
As you might have noticed in the demo above, negative values for the series are fully supported.
This is the full list of the options that you can pass to the chart constructor function.
series - an array of series of data points.markings - an array of markings. Markings can be both vertical or horizontal lines or rectangles with optional label text.axis - axis definition. Currently, the object can contain only 'x-axis' and 'y-axis' properties representing the twoaxes of the chart.padding - an object with top, bottom, left, and right attributes that specify the paddings between the chart contents and the chart boundaries.attrs - an array of selectors with their associated CSS attributes.In addition, since a chart is just a normal JointJS object, you can also pass relevant Element attributes.
position - an object with x and y coordinates that specify the position of the chart within the paper.size - an object with width and height dimensions that specify the size of the chart within the paper.These are items of the series array.
name - the name of the serie. This name is added as a CSS class to the serie container (the SVG group element).label - the serie label (used in the auto-generated legend)data - an array of data points of the form { x: [number], y: [number] }interpolate - (line charts) the interpolation method. The interpolation method can be one of:
'linear' - the default interpolation.'bezier' - interpolation with a bezier curve.'step' - step function'stepBefore' - step function'stepAfter' - step functionbars - (bar charts) if set to true, the series will be rendered as a bar serie using default options. You can override the default options by instead setting bars to an object with the following properties (all are optional):
align - the alignment of the bars with respect to the x data point values. Possible values are 'middle' (default),
'left' and 'right'.barWidth - controls the width of the bars. If the value is a floating point number between 0 and 1, it is used to set the final width of each bar proportionally to the calculated width. The calculated width is computed such as, for a consecutive x values on the axis, the sum of the widths of all the bars equals the width of the chart area. If the value is an integer higher than 1, it is considered to be an absolute width in pixels.'top-rx' - the top x radius of the bars. Together with the top-ry value, this allows you to define border radius for the bars.'top-ry' - the top y radius of the bars.showLegend - controls whether a legend item for the serie should be shown or not. If false, the legend item will be skipped. If it is a function, it should return true if the legend item should be shown, false otherwise. The function has the following signature: function(serie, stats), where serie is the serie object and stats is an object that holds some interesting statistics for the serie useful for deciding whether to show the legend item or not. The statistics are: decreasingX, decreasingY, maxX, maxY, minX, minY, nonDecreasingX and nonDecreasingY.legendLabelLineHeight - controls the legend label line height. It defaults to 16.hideFillBoundaries - (line charts) option to hide both fill boundaries. Default is false. Improves the look of line charts, but note that fill boundaries are necessary for the '.data .mySeries path/fill' attribute to correctly support area charts.showRightFillBoundary - (area charts) option to show the right fill boundary. Default is false.fillPadding - (area charts) an object whose attributes (left, right and bottom) determine the offsets of fill boundaries from the respective extreme data points (or the x-axis - for bottom). Default is { left: 0, right: 0, bottom: 10 }.These are items of the markings array.
name - the name of the marking. This name is added as a CSS class to the marking container (the SVG group element). This makes it easier to style it.label - the marking label. This is an auto-positioned text element.start - the start coordinate of the marking. An object of the form { x: [number], y: [number] }. If only x is given, a vertical marking is rendered at that x-coordinate. If only y is given, a horizontal marking is rendered at that y coordinate.end - the end coordinate of the marking. An object of the form { x: [number], y: [number] }. If only x is given, a vertical marking is rendered at that x-coordinate. If only y is given, a horizontal marking is rendered at that y coordinate. If both start and end objects are defined, a rectangular marking starting at start coordinates ending at end coordinates is rendered. (TIP: if you style your marking with high rx and ry values, you can make the marking look like a circle.)attrs - additional SVG attributes that will be set on the marking container SVG element. This is sometimes useful if you want to store additional data associated with the marking in its DOM element. For example, when using tooltips.These are properties of the axis object.
min - the precise minimum value for the scale. Specifying min and max values for an axis prevents the chart plugin from automatically choosing the minimum and maximum values, which is the default behavior. Note that for the y-axis, the bottom chart padding is considered as well - to ensure that the desired min value is actually shown at the bottom of the axis, set bottom padding to 0. See the Fixed axis section for more information.max - the precise maximum value for the axis. Note that for the y-axis, the top chart padding is considered as well - to ensure that the desired min value is actually shown at the top of the axis, set top padding to 0. See the Fixed axis section for more information.tickFormat - a format of the tick labels. This can be either a string in the Python Format Specification Mini-Language or a function that takes the tick value and returns the label for that tick. Example:
axis: {
'x-axis': { // floating point value with one digit after the decimal point
tickFormat: '.1f'
},
'y-axis': { // currency
tickFormat: function(v) {
return '$' + joint.util.format.number('.2f', v)
}
}
}tickSuffix - a string or a function that will be used as a suffix of the resulting formatted tick label. If it is a function, it is passed the tick value as an argument.ticks - the number of ticks on the axis. On the y-axis, the default is 10. On the x-axis, the default is the number of discrete x-values in the data set.tickStep - (x-axis) the modulus for tick display. Default is 1 (all ticks are displayed). Set this value to a higher number to filter out ticks. For example, setting this number to 10 makes the axis render only every 10th x-value encountered in the data set. Note that this option only works for the x-axis. This option is ignored if the axis has a ticks attribute.| legendPosition(position [, opt]) | Set position of the legend. position is a string that can be one of 'n', 'nw', 'w', 'sw', 's', 'se', 'e', 'ne', 'nne', 'nn', 'nnw', 'nnww', 'nww', 'ww', 'sww', 'ssww', 'ssw', 'ss', 'sse', 'ssee', 'see', 'ee', 'nee', 'nnee'. See the Legend section for more info. opt.padding can be used to set the distance between the legend and the chart edges. Default is 10 px. |
|---|---|
| addPoint(p, serieName [, opt]) | Append point p to the serie identified by serieName. If opt.maxLen is set and the number of points in the serie is higher than maxLen, shift the data in the serie. |
| lastPoint(serieName) | Return the last point in the serie identified by serieName. |
| firstPoint(serieName) | Return the first point in the serie identified by serieName. |
To access the view for a plot chart, use: paper.findViewByModel(chart).
| renderPoint(p, serie) | Render a point at the coordinates defined in p. serie is the object from the chart.Plot series array and defines the serie for which the point should be rendered. Return the SVG DOM element for the point. See the Tooltips section on why this method is useful. |
|---|---|
| getSerieColor(serieName) | Return the color used to draw the serie identified by serieName. |
| hideSerie(serieName) | Hide serie identified by serieName. |
| showSerie(serieName) | Show serie identified by serieName. |
| closestPoints(x) | Return an array of the closest points from all the series in the chart for a given x coordinate. |
chart.attr('.caption/text', 'My Chart') // Set chart caption.
chart.attr('.subcaption/text', '2014') // Set chart sub caption.
chart.attr('.caption/fill', 'red') // Set chart caption text color.
chart.attr('.caption/font-size', 20) // Set chart caption font size.
chart.attr('.caption/ref-x', 10) // Move chart caption 10px from the left edge of the chart.
chart.attr('.guideline/display', 'block') // Display guidelines.
chart.attr('.x-axis .tick line/stroke', 'green') // Set the color of the ticks on the x axis.
chart.attr('.y-axis .tick text/fill', 'blue') // Set the color of the tick labels on the y axis.
chart.attr('.legend-item[data-serie="myserie"]/text-decoration', 'underline') // Underline a legend label.
chart.attr('.point/display', 'none') // Hide the data points.
chart.attr('.data .myserie .bar[data-x="5"]/fill', 'blue') // Set blue fill color for only the bar with x value 5.Set of shapes for displaying dimensions of objects, the distances between them, and their relative angles.
A line with angle arcs drawn at its ends.
Supportedattrs properties
| Selector | Node | Description | ||||||||||||||||||
|---|---|---|---|---|---|---|---|---|---|---|---|---|---|---|---|---|---|---|---|---|
| root | SVGGElement | Container of all nodes | ||||||||||||||||||
| line | SVGPathElement | Visible connection of the link | ||||||||||||||||||
| wrapper | SVGPathElement | Invisible wrapper around the connection to make the line thicker, so the user can interact with the link more easily. | ||||||||||||||||||
| angles | group of SVGPathElements | Group of both angle arcs (sourceAngle and targetAngle). Each angle is an arc between this link and another cell (element or link).
There are several custom presentation attributes, which further control the angle behavior.
|
||||||||||||||||||
| sourceAngle | SVGPathElement | Angle arc between the link and the source cell (element or link). The node can specify all angles custom presentation attributes; the values set here will overwrite the more generic values from angles. |
||||||||||||||||||
| targetAngle | SVGPathElement | Angle arc between the link and the target cell (element or link). The node can specify all angles custom presentation attributes; the values set here will overwrite the more generic values from angles. |
||||||||||||||||||
| angleLabels | group of SVGTextElements | Group of both angle labels (sourceAngleLabel and targetAngleLabel). Each label is a text element positioned within the angle arc; it shows the current angle value, in degrees.
There are several custom presentation attributes, which further control the angle label behavior.
|
||||||||||||||||||
| targetAngleLabel | SVGTextElement | Label of the source angle; it shows the current angle value, in degrees. The node can specify all angleLabels custom presentation attributes; the values set here will overwrite the more generic values from angleLabels. |
||||||||||||||||||
| sourceAngleLabel | SVGTextElement | Label of the target angle; it shows the current angle value, in degrees. The node can specify all angleLabels custom presentation attributes; the values set here will overwrite the more generic values from angleLabels. |
var angle = new joint.shapes.measurement.Angle();
angle.attr('root/title', 'joint.shapes.measurement.Angle');
angle.attr('line/stroke', '#fe854f');
angle.attr('angleLabels/stroke', '#fe854f');
// Source Connected To An Element
angle.source(element, {
anchor: { name: 'left' },
connectionPoint: { name: 'anchor' }
});
angle.attr('sourceAngle/fill', 'lightgray');
angle.attr('sourceAngle/anglePie', true);
angle.attr('sourceAngleLabel/fill', '#333333');
// Target Connected To A Link
angle.target(link, {
anchor: { name: 'connectionRatio', { args: { ratio: 0.2 }}},
});
angle.attr('targetAngle/angleStart', 'source');
angle.attr('targetAngle/angleDirection', 'anticlockwise');
angled.addTo(graph);A line with a label that shows the distance between the source and the target of the link (the length of the connection path).
Supportedattrs properties
| Selector | Node | Description | |||||||||
|---|---|---|---|---|---|---|---|---|---|---|---|
| root | SVGGElement | Container of all nodes | |||||||||
| line | SVGPathElement | Visible connection of the link | |||||||||
| wrapper | SVGPathElement | Invisible wrapper around the connection to make the line thicker, so the user can interact with the link more easily. | |||||||||
| anchorLines | group of SVGPathElements | Lines between anchor points and connection points of this link. | |||||||||
| sourceAnchorLine | SVGPathElement | Line between the source anchor and the source connection point of this link. | |||||||||
| targetAnchorLine | SVGPathElement | Line between the target anchor and the target connection point of this link. | |||||||||
| distanceLabel | SVGTextElement | Label with the distance between the source and target connection point.
There are several custom presentation attributes, which further control the label behavior.
|
var distance = new joint.shapes.measurement.Distance();
distance.attr('root/title', 'joint.shapes.measurement.Distance');
distance.attr('line/stroke', '#fe854f');
distance.attr('distanceLabel/stroke', '#fe854f');
distance.attr('anchorLines/strokeDasharray', '1,1');
distance.source(el2, {
anchor: { name: 'bottomRight' },
connectionPoint: { name: 'anchor', args: { align: 'right', alignOffset: 30 }}
});
distance.target(el1, {
anchor: { name: 'topRight' },
connectionPoint: { name: 'anchor', args: { align: 'right', alignOffset: 30 }}
});
distance.addTo(graph);The Standard shapes plugin provides extra shapes with advanced functionality to extend the JointJS Standard shapes library. The shapes can be used as they are or can serve as an inspiration for creating custom shapes.
An object that displays structured/hierarchical data. Inherits from joint.standard.Record shape and adds a background body rectangle.
Additional attrs properties
| Selector | Node | Description |
|---|---|---|
| body | SVGRectElement | Rectangular body of the shape |
To adjust the appearance of a BorderedRecord element, use the Element.attr function:
var borderedRecord = new joint.shapes.standard.BorderedRecord();
borderedRecord.resize(150, 100);
borderedRecord.position(25, 610);
borderedRecord.attr('root/magnet', false);
borderedRecord.attr('body', { fill: 'white', strokeWidth: 2 });
borderedRecord.attr('buttonsGroups/stroke', 'black');
borderedRecord.attr('forksGroups/stroke', 'lightgray');
borderedRecord.attr('itemBodies/stroke', 'black');
borderedRecord.attr('itemBodies_0/fill', '#feb663');
borderedRecord.attr('itemLabels', { fontSize: 12, fontFamily: 'sans-serif' });
borderedRecord.attr('itemLabels_1/magnet', true);
borderedRecord.addTo(graph);Custom presentation attributes:
All custom presentation attributes are inherited from the joint.standard.Record shape.
var borderedRecord = new joint.shapes.standard.BorderedRecord();
borderedRecord.attr('itemBodies/itemHighlight', { fill: 'lightgray', stroke: 'gray' });
borderedRecord.attr('itemLabels/itemHighlight', { fill: 'orange' });
if (borderedRecord.isItemHighlighted('my_item_id') === false) {
// `my_item_id` item' background switches to gray and label to orange.
borderedRecord.toggleItemHighlight('my_item_id');
}
borderedRecord.attr('itemLabels/itemText', { textWrap: true, ellipsis: '*' });Configuration properties
All configuration properties are inherited from the joint.standard.Record shape. They are set during shape definition with the Cell.define function, or anytime later with the Cell.set function:
borderedRecord.set('itemHeight', 25);
borderedRecord.set('padding', { top: 10, right: 20, bottom: 5, left: 10 });
borderedRecord.set('items', [
[{ id: 'value1', label: 'Hello' }]
]);
borderedRecord.set('items', [
[{ id: 'value1', label: 'Hello', items: [
{ id: 'value2', label: 'World!' }]
}]
]);Functions
All methods are inherited from the joint.standard.Record shape.
An object that displays structured/hierarchical data. Inherits from joint.standard.Record shape and adds a background body rectangle, as well as a header rectangle and headerLabel text label.
Additional attrs properties
| Selector | Node | Description |
|---|---|---|
| body | SVGRectElement | Rectangular body of the shape |
| header | SVGRectElement | Rectangular header of the shape, positioned above shape's body |
| headerLabel | SVGTextElement | Text label inside the header |
To adjust the appearance of a HeaderedRecord element, use the Element.attr function:
var headeredRecord = new joint.shapes.standard.HeaderedRecord();
headeredRecord.resize(150, 100);
headeredRecord.position(25, 610);
headeredRecord.attr('root/magnet', false);
headeredRecord.attr('body', { fill: 'white', strokeWidth: 2 });
headeredRecord.attr('header', { fill: 'cornflowerblue', strokeWidth: 2 });
headeredRecord.attr('headerLabel', { fontSize: 24, fontFamily: 'serif' });
headeredRecord.attr('buttonsGroups/stroke', 'black');
headeredRecord.attr('forksGroups/stroke', 'lightgray');
headeredRecord.attr('itemBodies/stroke', 'black');
headeredRecord.attr('itemBodies_0/fill', '#feb663');
headeredRecord.attr('itemLabels', { fontSize: 12, fontFamily: 'sans-serif' });
headeredRecord.attr('itemLabels_1/magnet', true);
headeredRecord.addTo(graph);Custom presentation attributes:
All custom presentation attributes are inherited from the joint.standard.Record shape.
var headeredRecord = new joint.shapes.standard.HeaderedRecord();
headeredRecord.attr('itemBodies/itemHighlight', { fill: 'lightgray', stroke: 'gray' });
headeredRecord.attr('itemLabels/itemHighlight', { fill: 'orange' });
if (headeredRecord.isItemHighlighted('my_item_id') === false) {
// `my_item_id` item' background switches to gray and label to orange.
headeredRecord.toggleItemHighlight('my_item_id');
}
headeredRecord.attr('itemLabels/itemText', { textWrap: true, ellipsis: '*' });Configuration properties
All configuration properties are inherited from the joint.standard.Record shape. They are set during shape definition with the Cell.define function, or anytime later with the Cell.set function:
headeredRecord.set('itemHeight', 25);
headeredRecord.set('padding', { top: 10, right: 20, bottom: 5, left: 10 });
headeredRecord.set('items', [
[{ id: 'value1', label: 'Hello' }]
]);
headeredRecord.set('items', [
[{ id: 'value1', label: 'Hello', items: [
{ id: 'value2', label: 'World!' }]
}]
]);Functions
All methods are inherited from the joint.standard.Record shape.
An object that displays structured/hierarchical data.
Supported attrs properties
| Selector | Node | Description |
|---|---|---|
| root | SVGGElement | Container of all nodes |
| itemBodies | group of SVGRectElements | All item bodies across all columns.
The node(s) can have a custom attribute itemHighlight. |
| itemBodies_[group_index]
itemBodies_[group_name] |
group of SVGRectElements | Item bodies in the given group (column).
For example, item bodies in the first column are accessed as itemBodies_0.
Alternatively, item bodies in a group named headers are accessed as itemBodies_headers.
The node(s) can have a custom attribute itemHighlight. |
| itemBody_[item_id] | SVGRectElement | Body of the given item.
For example, item body for an item with id my_item is accessed as itemBody_my_item.
The node can have a custom attribute itemHighlight. |
| itemLabels | group of SVGTextElements |
All item labels across all columns
The node(s) can have custom attributes itemHighlight and itemText. |
| itemLabels_[group_index]
itemLabels_[group_name] |
group of SVGTextElements | Item labels in the given group (column).
For example, item labels in the first column are accessed as itemLabels_0.
Alternatively, item labels in a group named headers are accessed as itemLabels_headers.
The node(s) can have custom attributes itemHighlight and itemText. |
| itemLabel_[item_id] | SVGTextElement | Label of the given item.
For example, item label for an item with id my_item is accessed as itemLabel_my_item.
The node can have custom attributes itemHighlight and itemText. |
| bodiesGroups | group of SVGGElements | All groups of item bodies |
| labelsGroups | group of SVGGElements | All groups of item labels |
| forksGroups | group of SVGGElements | All groups of hierarchy fork lines |
| buttonsGroups | group of SVGGElements | All groups of collapse buttons |
| iconsGroups | group of SVGGElements | All groups of item icons |
To adjust the appearance of a Record element, use the Element.attr function:
var record = new joint.shapes.standard.Record();
record.resize(150, 100);
record.position(25, 610);
record.attr('root/magnet', false);
record.attr('buttonsGroups/stroke', 'black');
record.attr('forksGroups/stroke', 'lightgray');
record.attr('itemBodies/stroke', 'black');
record.attr('itemBodies_0/fill', '#feb663');
record.attr('itemLabels', { fontSize: 12, fontFamily: 'sans-serif' });
record.attr('itemLabels_1/magnet', true);
record.addTo(graph);Custom presentation attributes:
| Attribute | Selectors | Description | |||||||||
|---|---|---|---|---|---|---|---|---|---|---|---|
| itemHighlight |
itemBodies
itemBodies_[group_index] itemBodies_[group_name] itemBody_[item_id] itemLabels itemLabels_[group_index] itemLabels_[group_name] itemLabel_[item_id] |
Object with SVG attributes. Applied on the selected node(s) when the item is highlighted. | |||||||||
| itemText |
itemLabels
itemLabels_[group_index] itemLabels_[group_name] itemLabel_[item_id] |
An object with two properties that modify the behavior of the selected SVGTextNode(s):
|
var record = new joint.shapes.standard.Record();
record.attr('itemBodies/itemHighlight', { fill: 'lightgray', stroke: 'gray' });
record.attr('itemLabels/itemHighlight', { fill: 'orange' });
if (record.isItemHighlighted('my_item_id') === false) {
// `my_item_id` item' background switches to gray and label to orange.
record.toggleItemHighlight('my_item_id');
}
record.attr('itemLabels/itemText', { textWrap: true, ellipsis: '*' });Configuration properties
| Property | Type | Description | ||||||||||||||||||||||||||||||
|---|---|---|---|---|---|---|---|---|---|---|---|---|---|---|---|---|---|---|---|---|---|---|---|---|---|---|---|---|---|---|---|---|
| items | object[][] | Items in the Record. Index in outer array specifies the column, index in inner array specifies the order within the column. Each item may have several optional properties:
|
||||||||||||||||||||||||||||||
| itemHeight | number | Height of all items | ||||||||||||||||||||||||||||||
| itemOffset | number | Offset of nested items from parent item | ||||||||||||||||||||||||||||||
| itemMinLabelWidth | number | Ensure minimum width of item labels | ||||||||||||||||||||||||||||||
| itemButtonSize | number | Size of collapse buttons | ||||||||||||||||||||||||||||||
| itemIcon | object | May specify width, height, and padding of item icons | ||||||||||||||||||||||||||||||
| itemOverflow | boolean | Should item cells be stretched horizontally when model is widened? | ||||||||||||||||||||||||||||||
| padding | object | Padding within the Record object |
Configuration properties are set during shape definition with the Cell.define function, or anytime later with the Cell.set function:
record.set('itemHeight', 25);
record.set('padding', { top: 10, right: 20, bottom: 5, left: 10 });
record.set('items', [
[{ id: 'value1', label: 'Hello' }]
]);
record.set('items', [
[{ id: 'value1', label: 'Hello', items: [
{ id: 'value2', label: 'World!' }]
}]
]);Functions
The Record shape exposes several functions that enable working with the embedded hierarchical data (items):
record.addItemAtIndex(parentId, index, item [, opt])Insert the provided item into the Record as a child of parentId (string) at given index.
record.addItemAtIndex(groupIndex, index, item [, opt])Insert the provided item into the group (column) with provided groupIndex (number) at given index.
record.addNextSibling(siblingId, item [, opt])Insert the provided item into the Record after the item identified by siblingId.
record.addPrevSibling(siblingId, item [, opt])Insert the provided item into the Record before the item identified by siblingId.
record.getItemGroupIndex(itemId)Return the group (column) index of the item with the provided itemId. Return null if the item does not exist.
record.getItemParentId(itemId)Return the itemId of the parent of the item with the provided itemId. Return null if the item does not exist.
record.getItemPathArray(itemId)Return the path to the item with the provided itemId, as an array of strings. Return null if the item does not exist.
record.getItemSide(itemId)Return the side on which lies the item with the provided itemId.
Return 'left' if the item lies within the leftmost column of the Record. Return 'right' if the item lies within the rightmost column of the Record. Return 'middle' if the item does not touch either side of the Record - or if there is only one column. Return null if the item does not exist.
record.getMinimalSize()Return the width and height of the minimal bounding box necessary to encompass all of the shape's content.
record.isItemCollapsed(itemId)Return true if the item is collapsed. Return null if the item does not exist.
record.isItemHighlighted(itemId)Return true if the item is highlighted. Return null if the item does not exist.
record.isItemVisible(itemId)Return true if the item is visible (i.e. it is not a child of a collapsed item). Return null if the item does not exist.
record.item(itemId)Return the item with the provided itemId. Return null if the item does not exist.
record.item(itemId, item [, opt])Add/merge the provided item properties into the Record for the given itemId.
record.removeItem(itemId)Remove the item with the provided itemId and all its children. Return the removed item, or null if the item does not exist.
record.toggleItemCollapse(itemId [, opt])Collapse/expand the item with the provided itemId.
record.toggleItemHighlight(itemId [, opt])Highlight/unhighlight the item with the provided itemId.